—> Klicken Sie hier für Iperius Remote 4 Tutorials
Wenn Sie eine Iperius Remote PRO-Lizenz erwerben, erhalten Sie ein Hauptkonto und ein Kundenkonto mit den entsprechenden Kennwörtern.
Das Client-Konto muss auf allen Remotecomputern eingegeben werden, um eine Verbindung herzustellen.
Das Hauptkonto muss stattdessen auf den lokalen Computern eingegeben werden, von denen aus eine Verbindung hergestellt werden soll.
NB: Wenn Sie Iperius Remote bereits in der kostenlosen Version verwendet haben, müssen Sie es nicht erneut von der Website herunterladen. Öffnen Sie einfach die exe-Datei von Iperius Remote Free auf Ihrem Computer und geben Sie das Master- und Client-Konto ein. Sobald die Konten konfiguriert sind, wird die gekaufte Lizenz aktiviert.
Halten Sie Iperius Remote immer auf dem neuesten Stand. Hier können Sie die neueste verfügbare Version überprüfen: https://www.iperiusremote.com/news.aspx.
Lassen Sie uns im Detail sehen, wo Sie die Kontoanmeldeinformationen eingeben müssen.
1. Remotecomputer (Client-Konto):
Das Kundenkonto muss in den allgemeinen Optionen im Bereich “Kundenkonto” hinzugefügt werden (siehe Abbildung oben).
Nach dem Speichern aktivieren Sie den Dienst (Automatischer Zugriff unbeaufsichtigt) auf der Startseite der Software wie folgt:
Iperius wird automatisch geschlossen und wieder geöffnet.
Sobald das Iperius-Fenster wieder geöffnet ist, sollten Sie dies auf der Startseite sehen:
Der Remotecomputer ist gut konfiguriert.
2. Lokaler Computer (Hauptkonto):
Fügen Sie das Hauptkonto hinzu, indem Sie zu den allgemeinen Optionen und dann im Abschnitt „Hauptkonto“ gehen.
Nachdem Sie das Hauptkonto eingegeben haben, klicken Sie auf “Speichern” und schließen Sie das Einstellungsfenster.
Der lokale Computer ist gut konfiguriert.
Jetzt können Sie das Adressbuch verwenden und alle angeschlossenen Computer anzeigen, d. H. Die Computer, auf denen Sie das Client-Konto eingegeben haben.
Klicken Sie auf der Startseite auf “Liste der Clients“
Sie können mit einem einfachen Doppelklick auf die Liste eine Verbindung zu einem Remotecomputer herstellen.
NB: Wenn das Kundenkonto in der Liste nicht angezeigt werden soll, überprüfen Sie einfach, ob die beiden folgenden Optionen aktiviert sind, und klicken Sie auf “Aktualisieren”.
Für ein detaillierteres Tutorial klicken Sie einfach hier.
Wenn Sie Probleme mit der Konfiguration haben sollten, öffnen Sie einfach ein Ticket unter https://support.iperius.net
(Englisch, Italienisch, Französisch, Spanisch, Portugiesisch, Brasilien)

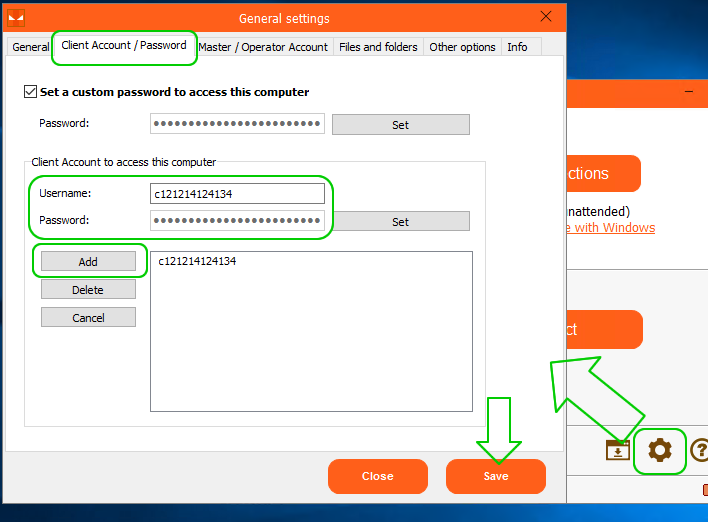


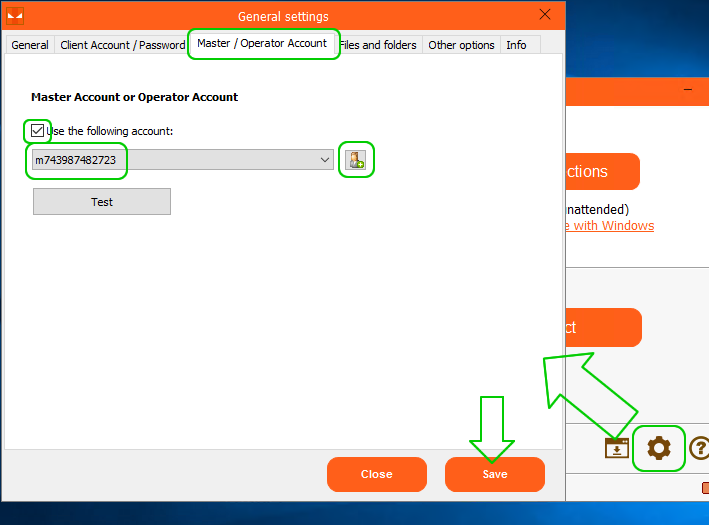


Hallo zusammen,
ich würde gerne ein einfaches Programm bei den Clients ablegen. Wie Quick Support von Teamviewer. Das Tool soll aber automatisch mit meinem Remote Programm im Adressbuch erscheinen.
Welche Felder muss ich bei der Custom Build Version ausfüllen? Ich habe es schon versucht, aber es erfordert immer eine Installation auf den Clients und dann kommt Lizenzproblem.
Mit freundlichen Grüßen
Wael
Hello everyone,
I would like to add a simple programme to the clients. Like Quick Support from Teamviewer. However, the tool should appear automatically with my remote programme in the address book.
Which fields do I have to fill in for the custom build version? I have already tried it, but it always requires an installation on the clients and then there is a licence problem.
Kind regards
Wael
Hi
for any support request open a ticket on the contact form: https://www.iperiusbackup.de/contact.aspx