—> Click here for Iperius Remote 4 Tutorials
When you purchase an Iperius Remote PRO license, you receive a Master account and a Client account, with the relative passwords.
The Client account has to be entered on all remote computers to connect to.
The Master account has instead to be entered on the local computers from which to connect.
NB: If you have already used Iperius Remote in the Free version, it is not necessary to download it again from the website, but just open the Iperius Remote Free exe file on your computer and enter the Master and Client account. Once the accounts are configured, the purchased license is activated.
Always keep Iperius Remote updated, here you can check the latest version available: https://www.iperiusremote.com/news.aspx .
Let’s see in detail where to enter the account credentials.
1. Remote computer (Client account):
The Client account has to be added in the general options, in the “Client Account” panel, as shown in the image above.
Once Saved, from the Home of the software enable the Service (Automatic Access Unattended ) as follows:
Iperius closes and re-opens automatically.
Once the Iperius window is open again, you should see this on the Home:
The remote computer is well configured.
2. Local computer (Master account):
Add the Master account by going to the general options and then in the “Master Account” section.
Once the Master account has been entered, click on “Save” and close the settings window.
The local computer is well configured.
Now you will be able to use the address book and see all the connected computers, i.e. the computers where you entered the Client account.
Click on “List of Client” from the Home
You can connect to a remote computer with a simple double click on the list.
NB: If the Client account should not be visible in the list, just verify if the 2 options below are checked and click on “Refresh”
For a more detailed tutorial just click here.
If you should have problem with the configuration just open a ticket on https://support.iperius.net

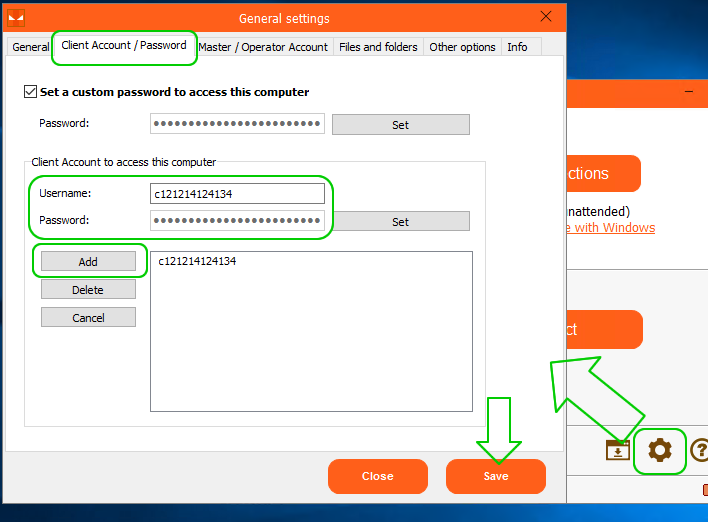


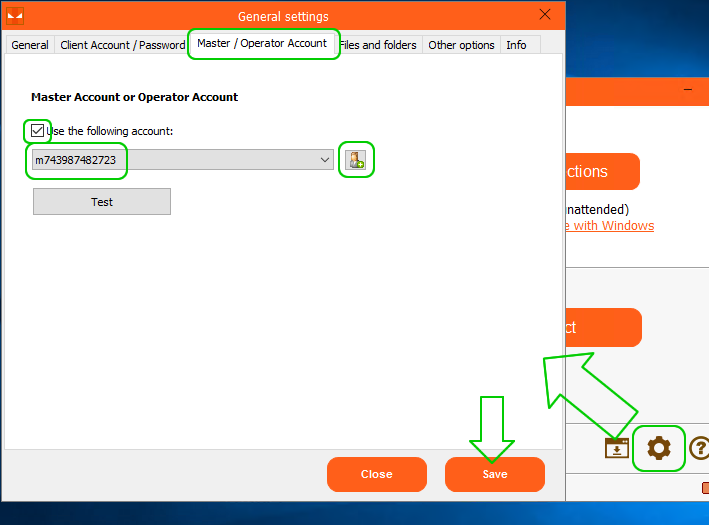


PLEASE NOTE: if you need technical support or have any sales or technical question, don't use comments. Instead open a TICKET here: https://www.iperiusbackup.com/contact.aspx
**********************************************************************************
PLEASE NOTE: if you need technical support or have any sales or technical question, don't use comments. Instead open a TICKET here: https://www.iperiusbackup.com/contact.aspx
*****************************************